Ako sledovať interakcie na stránke pomocou Tag Manageru
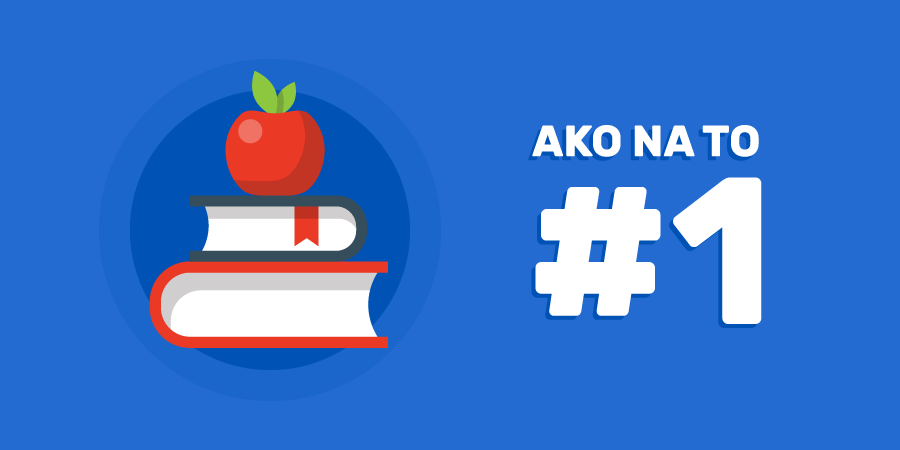
Máte na webe banery, formuláre alebo iné objekty? Chcete zistiť, či na ne ľudia klikajú alebo koľko ľudí odoslalo formulár? Pomocou nastavenia udalostí to môžete sledovať v Google Analytics.
Udalosti (eventy) si môžete nastaviť priamo v zdrojovom kóde webu alebo jednoduchšie, pomocou Tag managera. Nižšie vám ponúkneme návod, ako sledovať udalosti cez Google Tag Manager.
Čo viete sledovať cez Tag manager
Pomocou eventov je možné merať rôzne interakcie návštevníkov webového sídla. Medzi ne patrí napríklad:
- odoslanie formuláru,
- prihlásenie sa do newsletra,
- klik na tlačidlo/odkaz,
- klik na banner/obrázok.
Nastavovanie jednotlivých eventov pre jednotlivé interakcie je veľmi podobné. Pozrime sa na to, ako postupovať.
Nastavenie udalostí cez Tag manager
V prvom rade je potrebné mať založený Tag Manager. Ak už máte úspešne implementovaný Tag Manager na webe, preskočte až do kroku 4.
1. Založte si Google Tag manager
Ak ho ešte nemáte, nájdete ho na https://tagmanager.google.com.
2. Vytvorte si účet
Prihláste sa a kliknite na „Create Account“.
Vyplňte základné informácie (Názov účtu a URL webového sídla).
3. Umiestnenie kódu Tag Manageru na webové stránky
Kód, ktorý sa vám zobrazí po registrácii, je potrebné umiestniť podľa inštrukcií (do hlavičky alebo hneď po otvorení <body>).
Ak máte založený a úspešne implementovaný Tag Manager, môžete sa pustiť do sledovania interakcií na webovom sídle.
4. Nastavenie Variables
Pred tým, než si vytvoríte prvý tag, overte si, či máte nastavené „Variables“. Ak nie, nastavte si ich. Minimálne tie, ktoré budete používať.
5. Vytvorte si prvý tag
Kliknite na „Tags“ a ďalej na „NEW“.
6. Nastavte tag
Skladá sa z dvoch častí. Prvou časťou sú informácie o tagu a druhou časťou je jeho zacielenie.
Toto sú základné nastavenia:
Nastavíte si sledovací kód, kategóriu udalosti, akciu a štítok. Pozrime sa na konkrétne príklady.
a) Banner na stránke
Vezmite si napríklad, že chceme sledovať, koľko ľudí kliklo na banner „Získajte riešenie, ktoré vám prinesie viac zákazníkov“.
Zobrazte si zdrojový kód stlačením pravého tlačidla na myške a tam „Preskúmať“. Zdrojový kód banneru vyzerá nasledovne:
Tento odkaz viete napríklad sledovať pomocou URL, na ktorú smeruje (/blade/s/188/ppc-reklama.html). Ak sa v kóde nachádza ID (v tomto prípade sa nenachádza) (formát: <a id=”id” href=”…), môžete použiť „Click ID“.
Jednoducho to viete nastaviť pomocou Tag manageru. Zacielite pomocou týchto nastavení:
To znamená, že sledujete kliky na webovastranka.sk/podstránka1 a preklik, ktorý odkazuje na webovastranka.sk/podstranka2.
b) Odoslanie formuláru alebo newsletra
Sledujete odoslanie formuláru, ktorého ID je 515151 na podstránke webovastranka.sk/podstránka.
c) Ako zachytiť objekt
Je viac možností, ako zachytiť objekt, ktorý chcete na webe sledovať.
7. Sledujte, či je tag zaznamenaný v Google Analytics.
Prihlásite sa do Google Analytics a prejdete do „V reálnom čase“. Tam kliknite na „Udalosti“.
Ak kliknete na objekt alebo odošlete formulár, udalosť by sa tu mala hneď zaznamenať.
Podrobné štatistiky o udalostiach nájdete v Správanie>Udalosti>Najčastejšie udalosti.
2 Komentáre


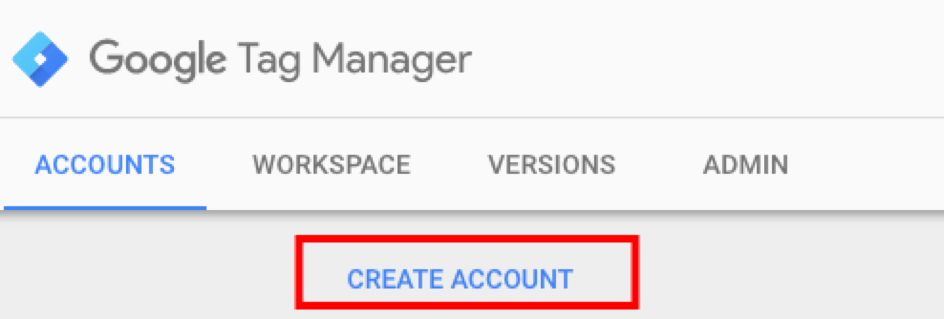
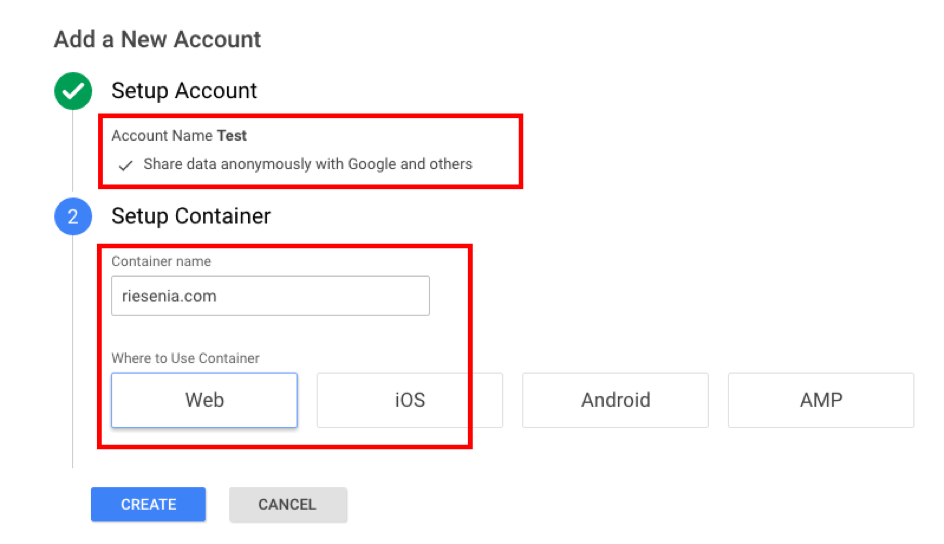
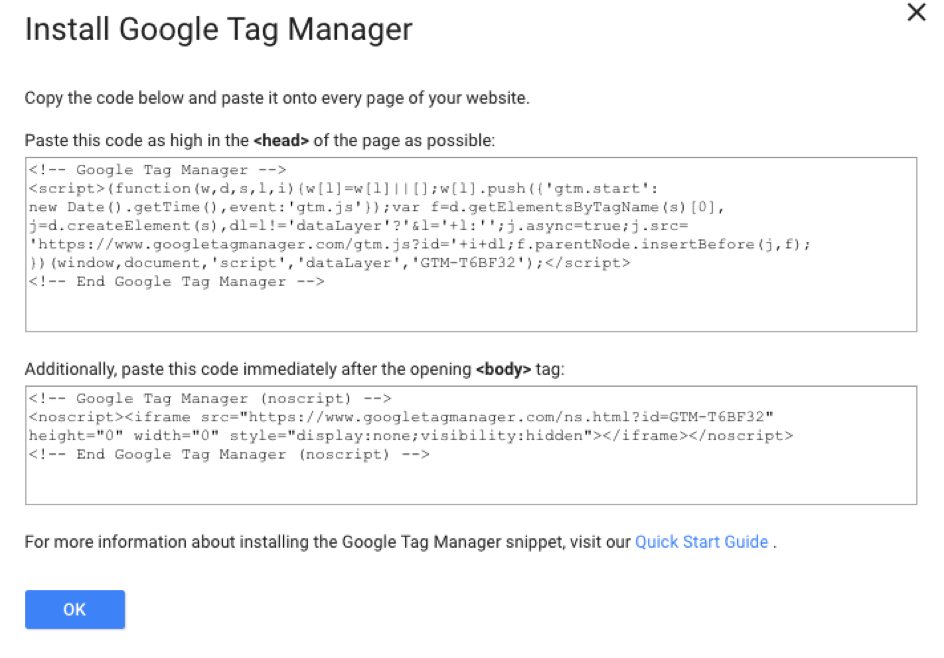
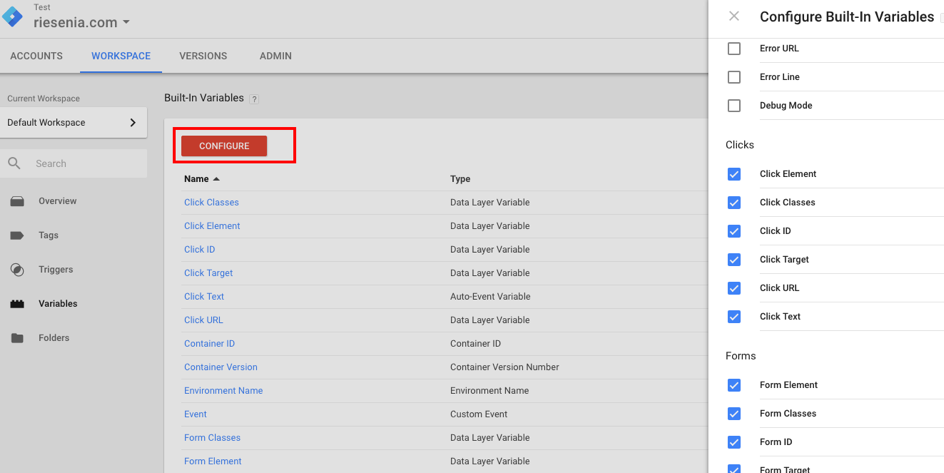
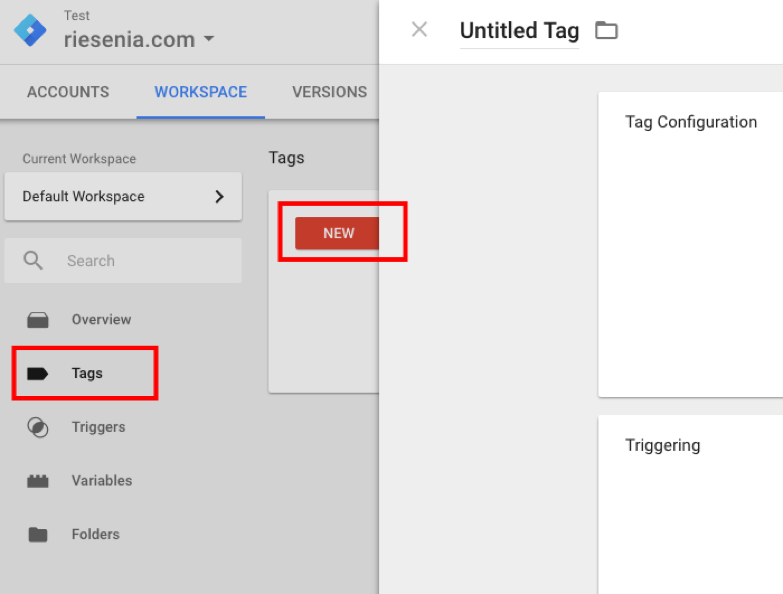
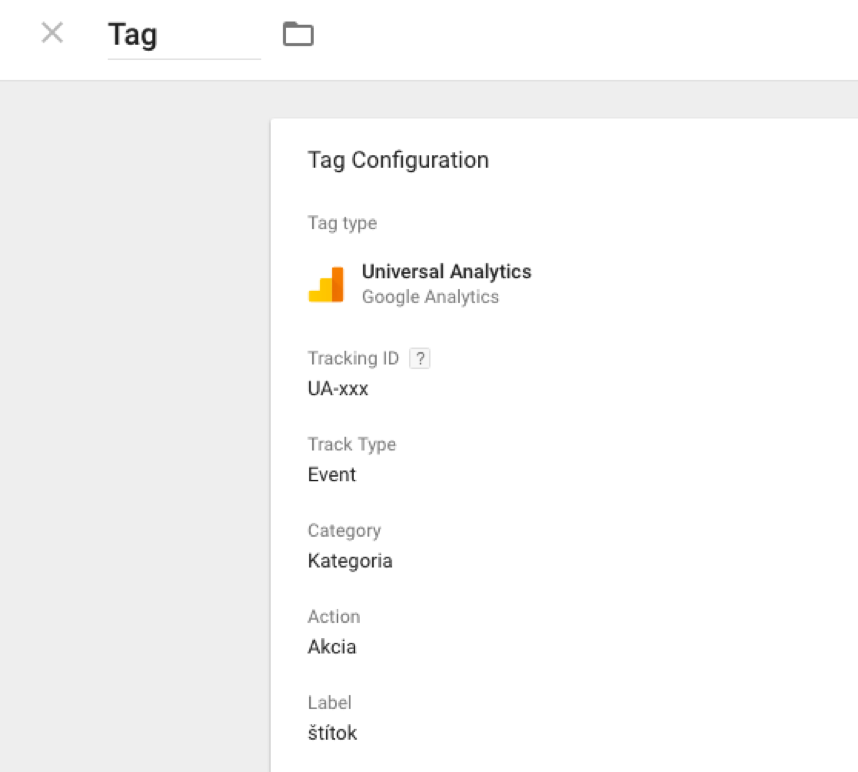
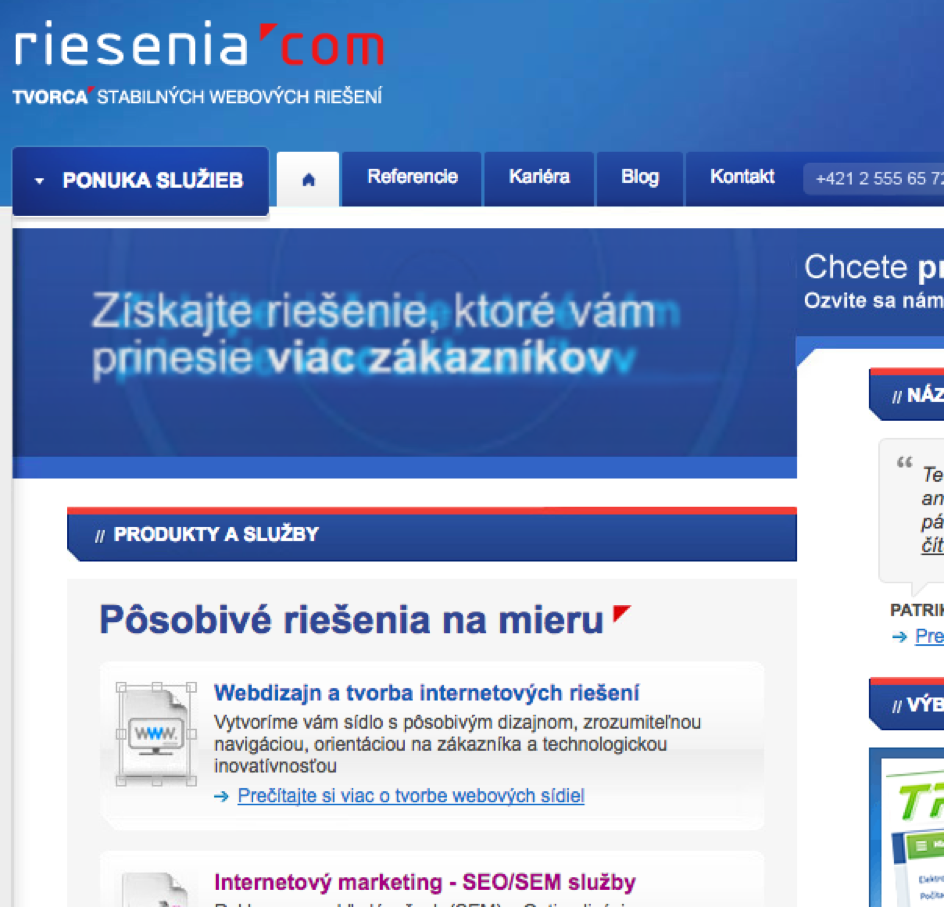



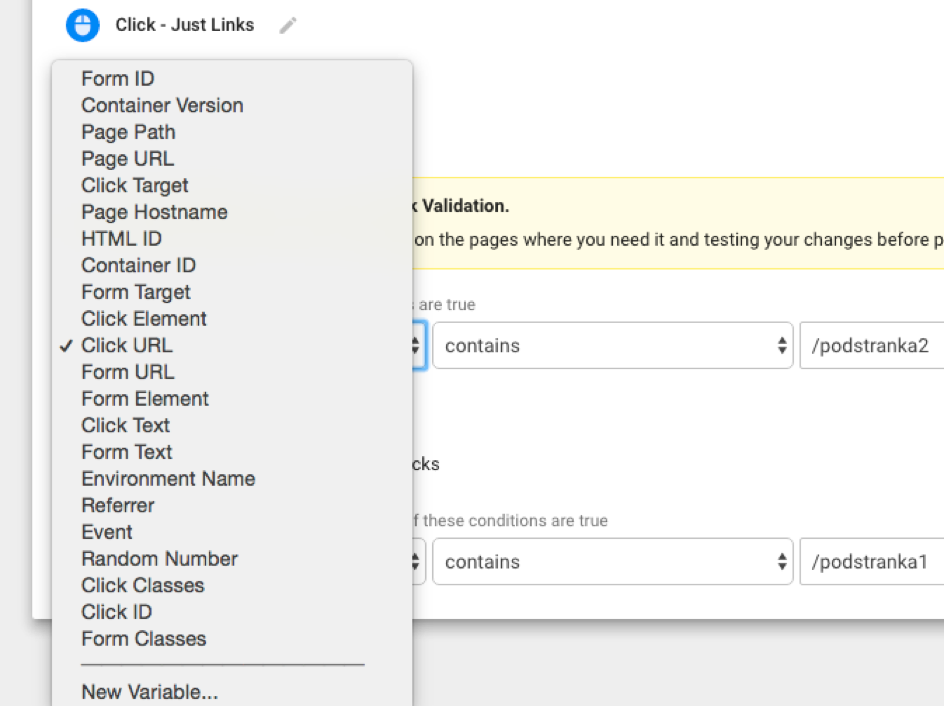
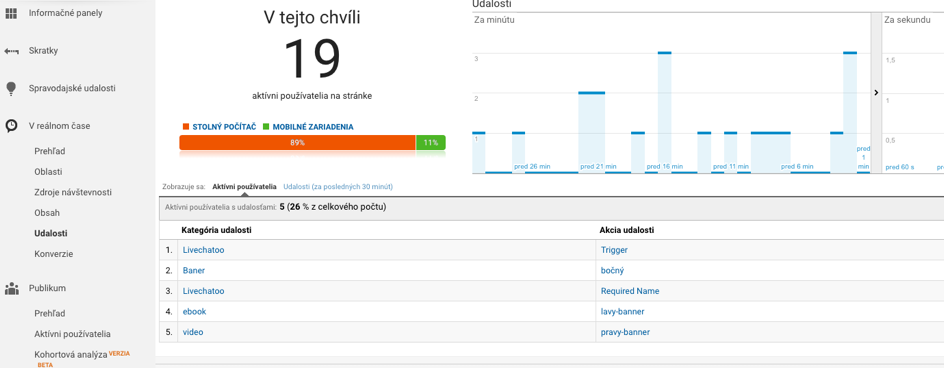

Dobry den, je prosim mozne nastavit len pocitanie zobrazeni konretneho banneru, ktory nie sucastou Google reklamy (Adsense ci Doubleclick). Dakujem
Dobrý deň,
počítať impresie konkrétneho banneru na sídle (webstránke) je možné. Či už cez Enhanced Ecommerce Internal Promotions: https://developers.google.com/tag-manager/enhanced-ecommerce#promo-impressions
alebo odosielať udalosť do dataLayer, napr. dataLayer.push({‘event’: ‘bannerID_Impression’});
Snáď vám to pomôže 🙂